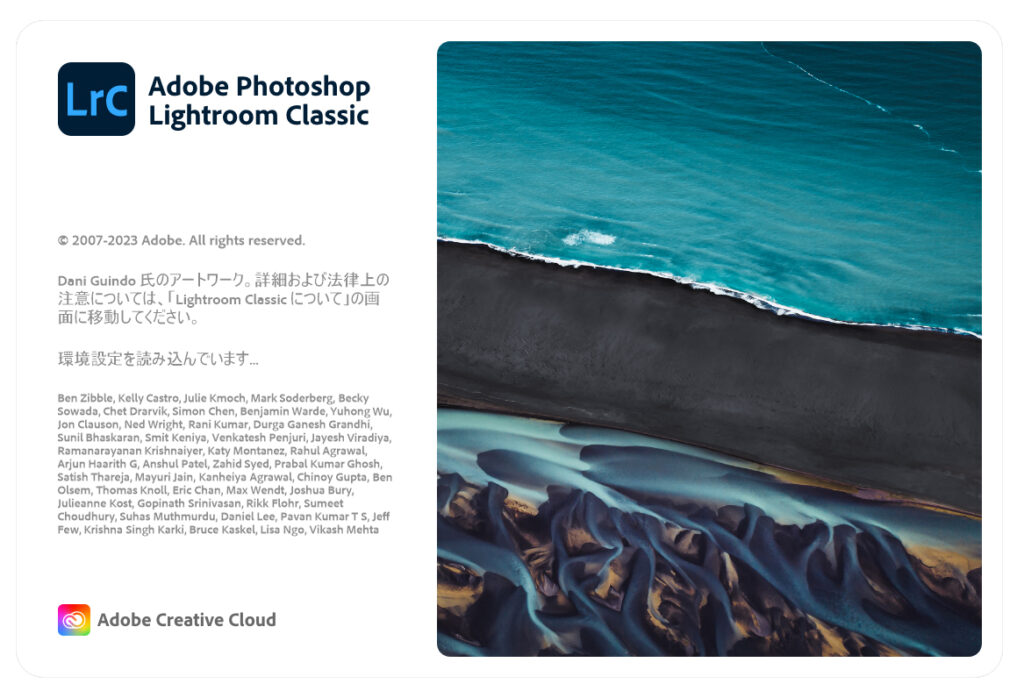
『Adobe Photoshop Lightroom Classic』
引用:アドビ株式会社
RAW現像や写真の管理ができ感覚的に使用することができます。
Lightroom Classic の現像モジュール(機能)を覚えると、自分のイメージに近づけるためにどのパネルを触らなければならないかわかるようになります。

Lightroom Classicをデスクトップに入れてみたけど
何が何だかわからにゃい….

見慣れない画面でビックリしたかもだけど
一つ一つ解説していくよ
使っていくうちにだんだん慣れていくよ
現像モジュールを開くには
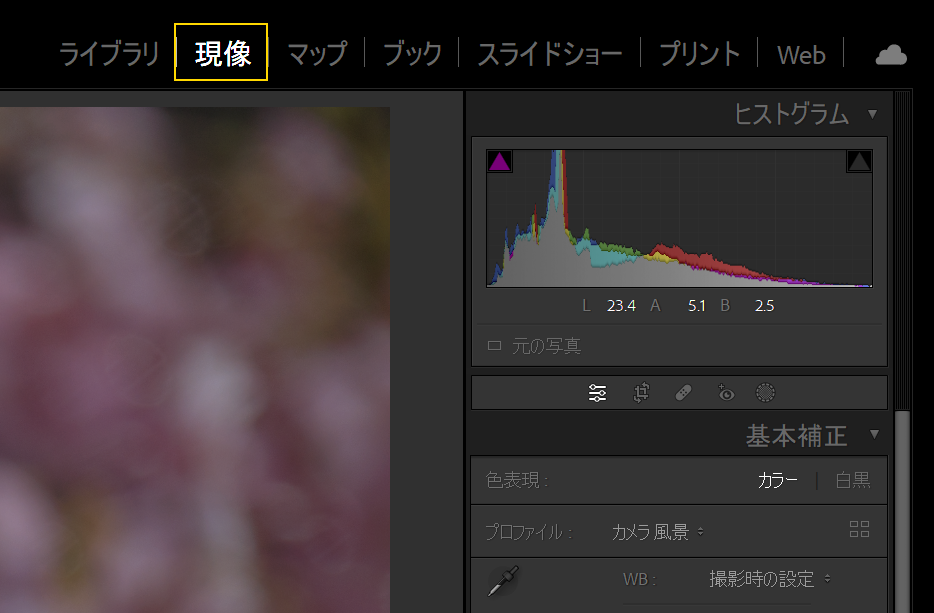
Lightroom Classic の右上の【現像】項目を選択します。
ショートカットが割り振られており
キーボードの「D」キーでも開くことができます。
※「ライブラリ」に戻るときは「G」キーで戻ります。
現像モジュール 各パネルの見方

現像モジュールを開くとおおまかに「左パネル」「現像する写真」「右パネル」が配置されています。
RAW現像で使用するのは主に『右パネル』にある調整パネルになります。
それでは上から各パネルの解説していきます。
ヒストグラム
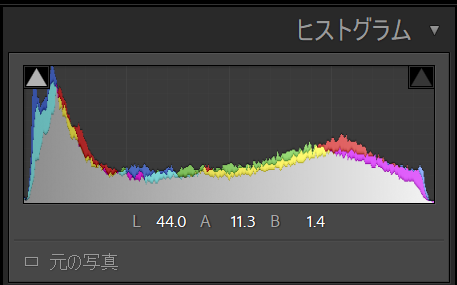
ヒストグラムとは、輝度値ごとにピクセル数の分布を表したもの。
と言っても分かりづらいので…
写真の中でどの明るさが多いかどうかがわかります。
左側が暗い部分、右側が明るい部分になっています。
左右の上にある『▲』では、白飛び・黒つぶれしているかもわかります。
該当する場合は、薄いグレーの▲になります。
R(レッド)G(グリーン)B(ブルー)のグラフも兼ねています。
部分補正(切り抜き・修復・マスク)

写真の一部を補正する際に使用します。
細かく調整するときはこの機能がオススメです。
| 左から | |
| 編集 | 編集画面(基本の画面)に戻る時に使用 |
| 切り抜き | トリミングや傾き調整 |
| 修復 | コンテンツに応じた削除 修復(ゴミなどを消す) コピースタンプ |
| 赤目修正 | フラッシュで人の目が赤くなった場合に使用 |
| マスク | マスクをかけて部分的に調整が可能 被写体を選択(写真の中から被写体を自動的に選択) 空(写真の中の空の部分を自動的に選択) 背景(人物の背景を自動的に選択) オブジェクト(ブラシで大まかに選択したい部分をなぞると自動的に選択) ブラシ(選択したい部分を自分でブラシで選択する) 線形グラデーション(上から下、左から右などグラデーションで調整がかかる) 円形グラデーション(円形にグラデーションで調整がかかる) 範囲(カラー範囲、輝度範囲、奥行き範囲で選択可能) 人物(複数いても人物を検出して一人ひとり調整可能) |
基本補正
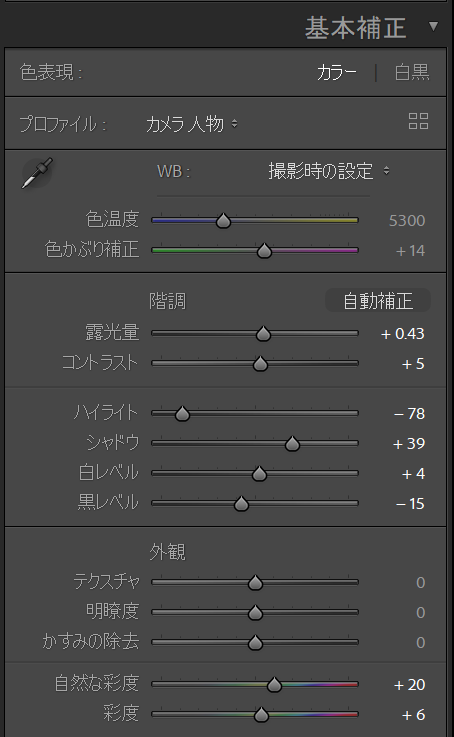
現像モジュールのメイン機能
写真補正のための項目が並んでいます。
プロファイルでは、Adobeが設定した色合いやカメラメーカーのプロファイルに近い色合いが設定されています。
WB=ホワイトバランス
色温度や色被り補正を調整します。
階調
露光量、コントラスト、ハイライト、シャドウ、白レベル、黒レベルを調整できます。
外観
テクスチャ、明瞭度、かすみの除去
彩度
自然な彩度、再度を調整できます。
トーンカーブ
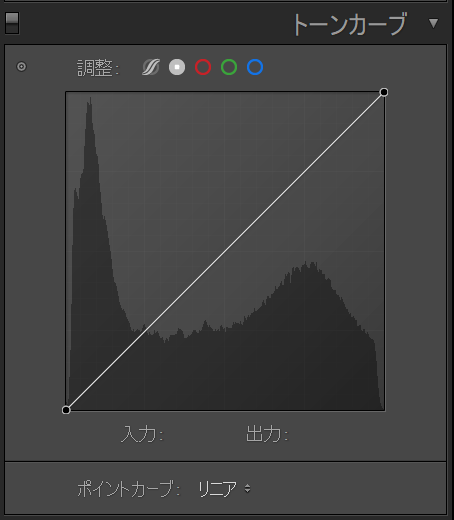
明るさ・RGB調整ができます。
◎マーク
「写真内をドラッグしてポイントカーブを調整」することが可能です。
HSL/カラー
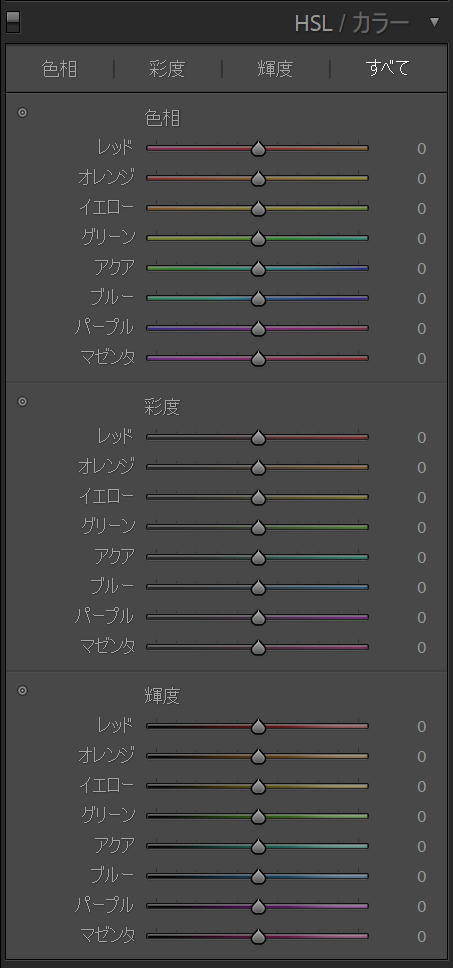
色相・彩度・輝度調整
各カラーごとに細かく設定が可能です。
◎マーク
「写真内をドラッグして各調整」が可能です。
カラーグレーディング

シャドウ・中間調・ハイライト それぞれ
色相・彩度・輝度 の調整ができます。
ブレンド・バランス で微妙な調整も可能です。
ディテール
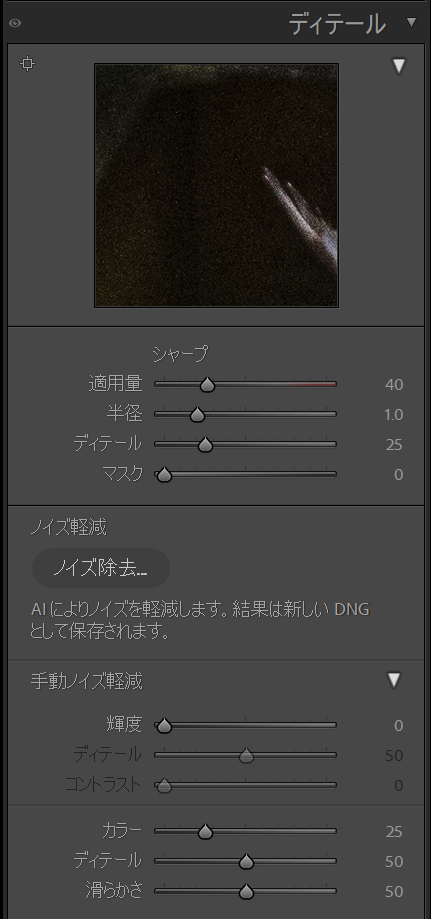
シャープ・ノイズ軽減
写真にシャープをかけたりノイズ軽減することができます。
「ノイズ除去」はAIによりノイズを軽減できます。詳しくは こちら から
レンズ補正
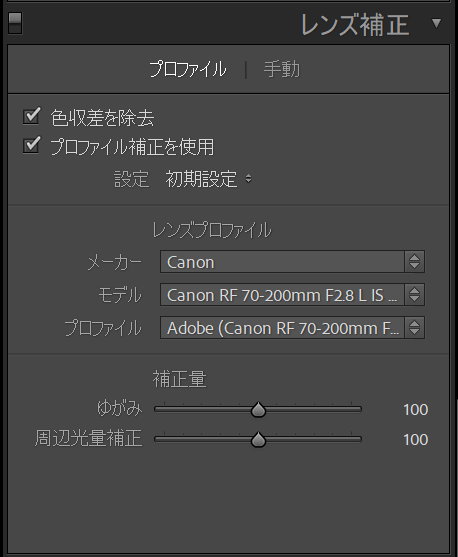
色収差…色のにじみやズレ
色の違いによりレンズの焦点にズレが発生しパープルフリンジなどが出る現象です。
レンズプロファイルで撮影時のレンズのプロファイルを適用することで、レンズのゆがみや周辺光量補正が適用されます。
変形
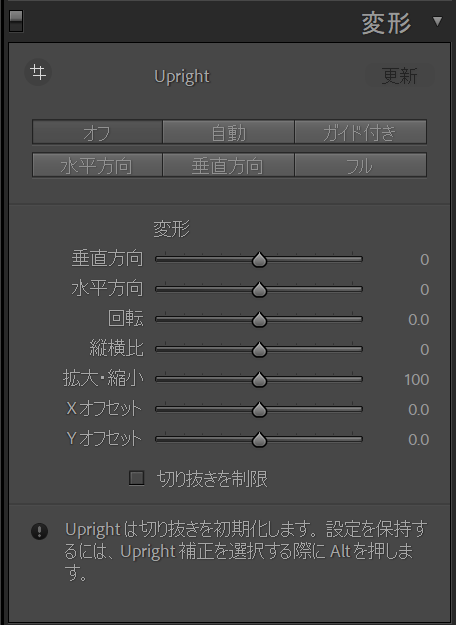
ゆがんでいる遠近法を変形させることができます。
自動
全体的にバランスの取れた遠近法が補正されます。
ガイド付き
写真の中に2つのガイド(横に2本や縦に2本)をひいて遠近法の補正をします。
水平方向
写真の中で水平になる部分を判断し遠近法の補正をします。
垂直方向
写真の中で垂直になる部分を判断し補正をします。
フル
水平方向および垂直方向の遠近法の補正をします。
効果

レンズ補正で周辺光量補正をすることができますが、こちらでは切り抜きした画像に周辺光量補正をかけることができます。
写真に少しだけ周辺光量補正で落とすと真ん中に視線誘導させる効果があります。
キャリブレーション
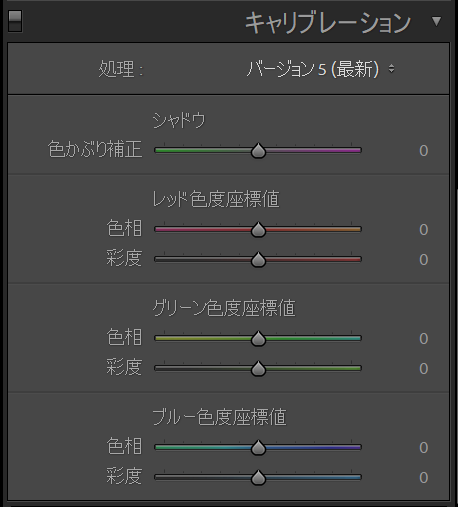
「バージョン5」が最新のプロセスバージョン
バージョンによって基本補正の項目が違います。
こちらは最新のプロセスバージョンにしておくのがオススメです。
過去に違うプロセスバージョンで現像していても最新に変更することで、最新の高機能なLightroom Classicでの現像が可能です。
前の設定|初期化

前の設定は、直前まで編集していた別の画像の調整内容を適用します。
初期化は、RAW現像する前の撮ったまま(調整スライダーはフラット)にします。
現像モジュール まとめ
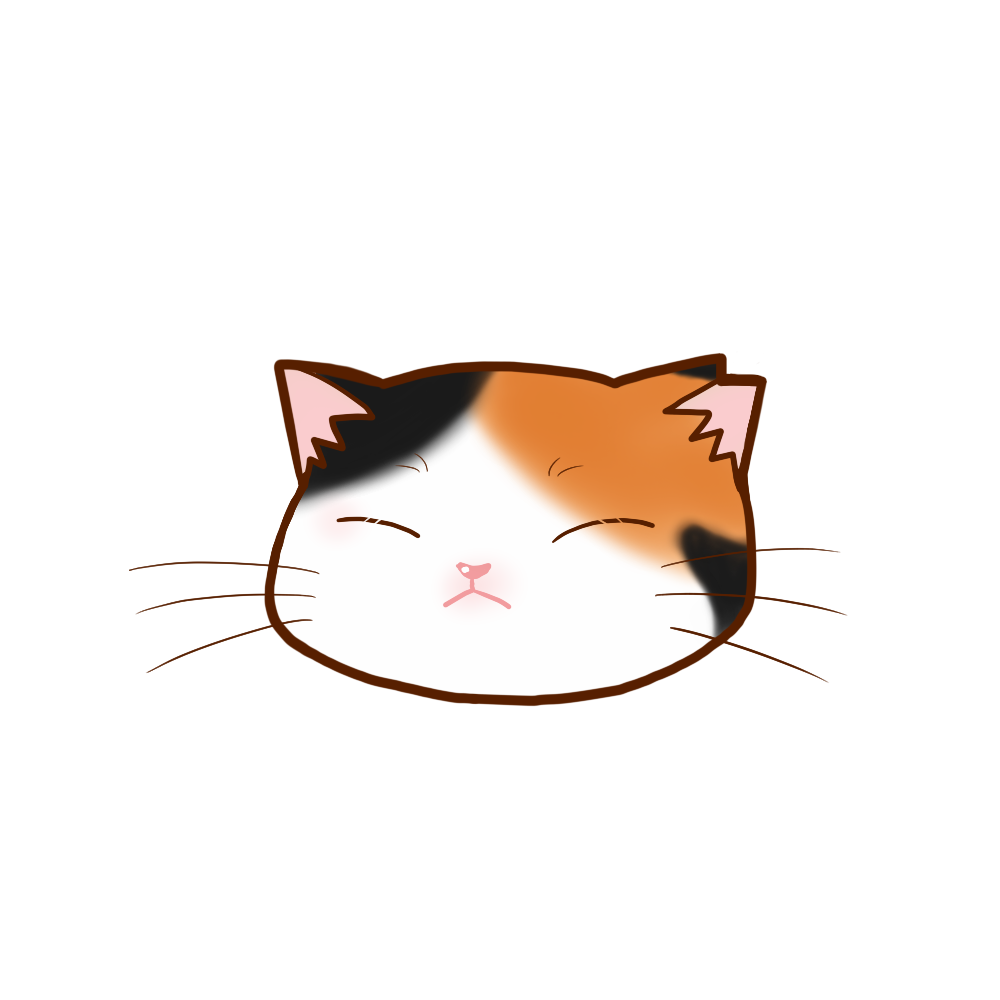
わぁ….なんだか機能が多すぎてわからなくなってきた…

慣れるまではちょっとわかりづらいかもしれないけど
使っているうちに自分が必要な機能がわかってくるよ
すべてを使いこなさなくても大丈夫
どんな調整がしたいか分かると、どこをどう動かすかなんとなくわかるんだ。
実例を出しながらまた解説していくね
大まかに現像モジュールの各パネルの解説をしてきました。
一つ一つのパネルを具体的な例を出してまた解説しますので、少々お待ちください。
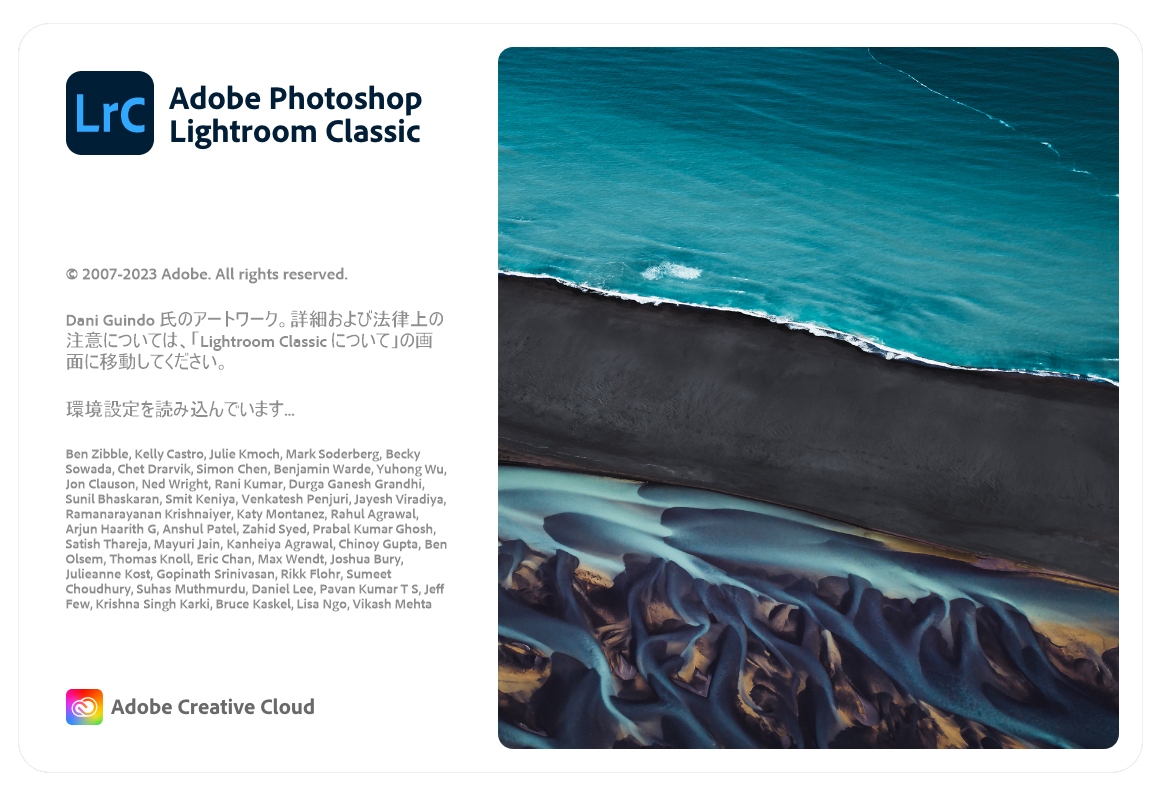



コメント