夏の夜空には、華やかな天の川が南の空に登場します。
星々が輝きを増し、くっきりとした天の川を写真に収めたくなる方も多いことでしょう。
しかし、撮影した写真がなかなか自分の中のイメージに近づかないと感じることもあるかもしれませんね。
そんな時は、RAW現像を駆使してイメージに近づける方法を紹介します。
Adobe Lightroomを使えば、星空写真のRAW現像を簡単に行うことができます。
まずは、撮影した写真をLightroomにインポートして、華やかな天の川をくっきりと引き出すための手順を見ていきましょう。
上の写真は、左側がAdobe Lightroom Classic で現像した写真
右側が 「撮ったままのRAWファイルをJPEG」にしたものになります。
石川県・見附島で撮影した天の川写真を題材に、星空写真の現像手順をご紹介していきます。
Adobe Lightroom Classic の現像モジュール(機能)については こちら から
Adobe Lightroom Classic ノイズ除去
Adobe に搭載された、AIによりノイズを軽減する「ノイズ除去」は、Camera Raw 15.3、Lightroom 6.3、Lightroom Classic 12.3以降で利用することができます。今回は Adobe Lightroom Classic での現像方法をご紹介します。
写真のノイズとは、画像に不要な乱れや粗さが生じる現象です。
デジタルカメラの場合、撮影時にセンサーが光を受け取る際に生じる統計的な変動や不完全なデータ処理によって引き起こされます。
高ISO感度や長時間露光、低光量の環境、カメラの品質などがノイズの主な原因です。
ノイズは写真の自然な風合いを演出する場合もありますが、多すぎると写真のクオリティが低下して細部が失われることもあります。
そのため、ノイズ除去のテクニックを使い、バランスの取れた美しい写真を撮影することが大切です。

Adobe のノイズ除去は膨大な写真サンプルをコンピューターに覚えさせ、さまざまな被写体のサンプルを積み重ねていくことで、緻密なノイズ除去を行えるようになりました。
左側の写真は「ISO3200」で撮影したノイズ除去をしていないもの
右側はAdobe Lightroom Classic の「ノイズ除去」を使用し、AIによりノイズを軽減したもの
夜空や島の部分を見るとノイズが消えたのがお判りいただけるかと思います。
それではどのように「ノイズ除去」をするのかキャプチャーと共に説明します。
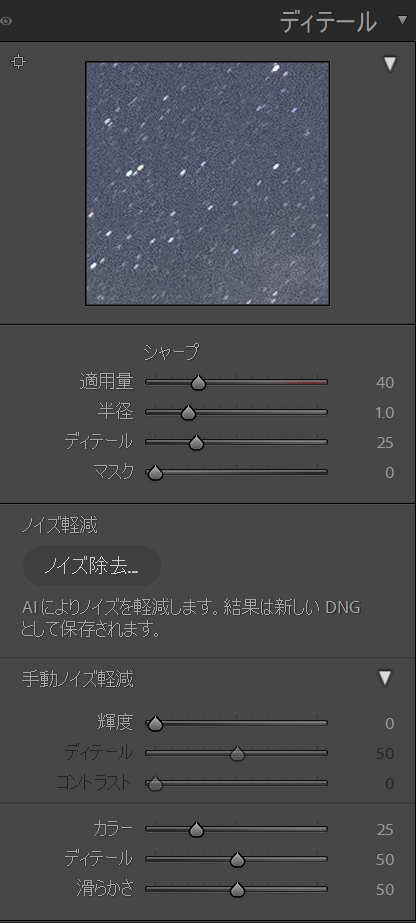
Lightroom Classic の右上の【現像】項目を選択します。
ショートカットが割り振られており
キーボードの「D」キーでも開くことができます。
※「ライブラリ」に戻るときは「G」キーで戻ります。
右パネルにある「ディテール」の中の「ノイズ除去」をクリックします。

ポップアップ画面に「強化のプレビュー」が表示されます。
ノイズ除去の適用量はまずは「50」程度で大丈夫です。
下に予測時間が出ているように、パソコンのパワーにもよりますがノイズ除去が終わるまで時間がかかるので、しばらく待ちます。
※GPUを非常に多く使用します。最高のパフォーマンスを得るには、大容量のメモリ、少なくとも8GBのメモリを搭載したGPUを使用してください
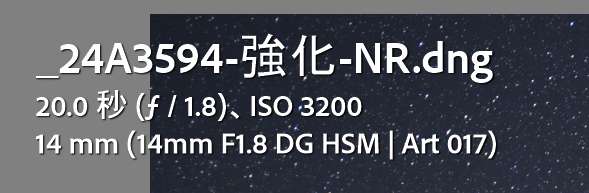
ノイズ除去処理が終わると、新しいDNGファイルとして保存されます。
ファイル名が「強化-NR.dng」とついています。
このDNGは、他のRAW写真と同様に編集でき、お気に入りのプリセットやカスタム調整を適用することができます。
プロファイル(カメラプロファイル)を選ぶ
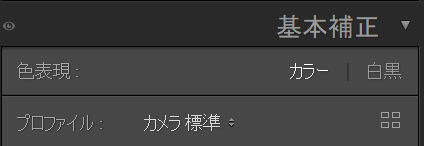
プロファイルはAdobeが各カメラメーカーや機種ごとに用意したもので、キヤノンのピクチャースタイル、ニコンのピクチャーコントロール、ソニーのクリエイティブスタイルに当たります。
カメラメーカー独自で色などを調整したものをAdobeが提供しています。
撮影時に選んだピクチャースタイルなどを、プロファイルで選択することでRawデータの基本的な色とトーン(階調)を決定できます。
基本補正
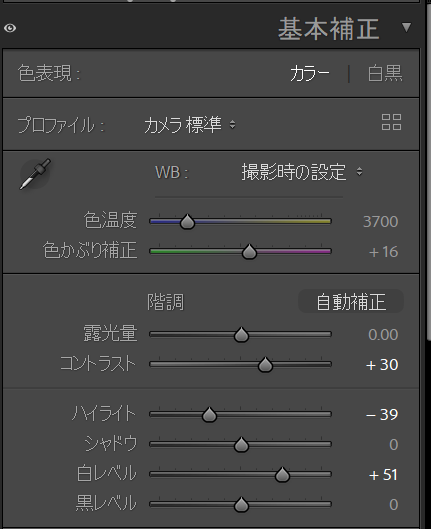
最初は基本補正から
コントラストを上げると明暗差が出て星空がくっきりとしてきます。
また白レベルを上げることで天の川の白さが際立ちます。
ハイライトをマイナスにすることで全体の明るい部分を調整します。
ハイライトと白レベルの違いが分かりづらいと思いますが、
ハイライトは写真の「明るい部分全体」を補正するのに対して、
白レベルは写真の「最も明るい部分」を補正します。
白レベルを上げることで、天の川の最も明るい部分を調整することができるのです。
左側は基本補正前、右側が上記の基本補正を施した写真になります。
基本補正だけでここまでくっきりと星空が出てくるのが分かるかと思います。
基本補正-外観
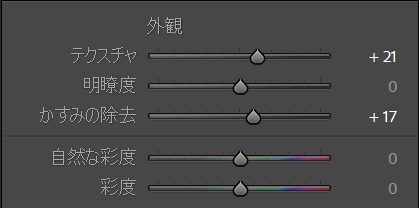
次に、基本補正の「外観」の部分を調整します。
ここは好き嫌いがあると思うのでお好みで良いと思いますが
「かすみの除去」を使用することで、空気中の靄や霞などを除去することができ
風景写真のもつ本来の色を表現することができます。
かすみの除去はやりすぎると色が飽和してしまうこともあるので適度にかけるようにしてください。
テクスチャは、細かなディテールは維持したまま中程度のディテールを調整する機能です。
明瞭度は、中間調のコントラスト領域のエッジのコントラストが調整されます。
星空の場合、細かなディテールはそのままにクッキリとさせたいので、テクスチャスライダーをプラスにしています。
左側が基本補正のみをした写真。右側が外観の補正をかけた写真になります。
かすみの除去により色が鮮やかになり、テクスチャにより一つ一つの星が明確になりました。
基本補正-色温度・色かぶり補正
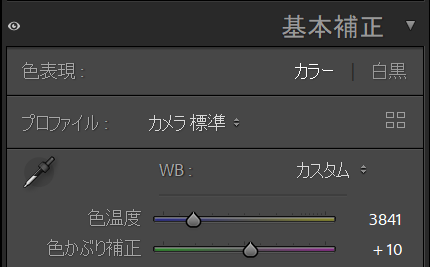
星空撮影時の色温度は3700K、もしくは白熱電球(3200K)で撮影をしています。
この色温度でも問題はないですが、少し青すぎるような印象があります。
そこでRAW現像の段階で色温度や色かぶり補正を調整します。
色温度は、左側がブルー(B)、右側がアンバー(A)
色かぶり補正は、左側がグリーン(G)、右側がマゼンタ(M)
光の色を分解すると虹のような多色になる。
光の色をブルーからアンバーに変化していく方向で数値化したものが、色温度と呼び、ケルビン(K)という単位で表します。
グリーン側やマゼンタ側のズレは色偏差と呼び、色かぶり補正で調整が可能です。
※色温度などはお好みで自分の中の記憶色に近づけると良いです。
左側が基本補正-外観まで調整した写真。右側が色温度・色かぶり補正を施した写真になります。
少しアンバー(A)側にしたことで温かみを感じるホワイトバランスにしました。
HSL/カラー
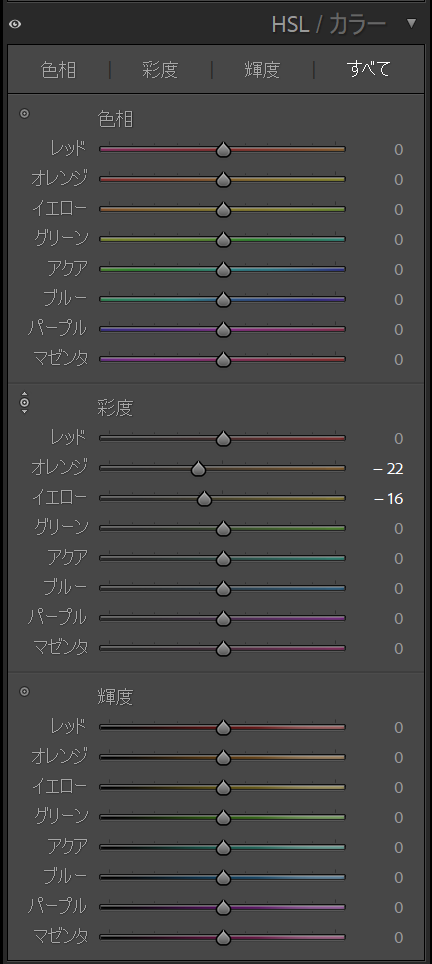
最後に「HSL / カラー」で色を調整します。
今回の写真では島(見附島)に照明が当たっており、現像の段階でかなり目立ってしまったので、少しその部分の彩度を下げようと思います。
この時「HSL / カラー」の「彩度」を調整するのですが
彩度左側にある「◎」をクリックすると、「写真内をドラッグして彩度を調整」というカーソルにマウスが変化します。
そのまま色調整したい見附島の部分に持っていき、マウスボタンを押下してドラッグで上下に動かすと色が変化します。適度に調整したところでマウスを離すと調整が可能です。
この「写真内をドラッグして…」というのは、調整モジュールの「トーンカーブ」「カラーグレーディング」でも使用することができます。
左側の見附島は照明の黄色が少し気になりますが、右側の調整後は少し黄色が抑えられているのがお判りいただけますでしょうか。
まとめ
星空写真の現像は、まずはノイズ除去を行いそこから基本補正などを調整していくのがおススメです。
「コンテンツに応じた削除」や「被写体を選択」などAIを使った機能は、ノイズの影響を受けることがあるため、これらの機能を使用する前に「ノイズ除去」をしておきます。また「シャドウ」「明瞭度」「かすみの除去」でトーン調整を先にして、ノイズ除去を行うと設定に影響が出る場合もあります。
今回わたしなりの星空現像方法を解説しましたが、ほかにも様々な方法があります。もっと天の川の部分をクッキリとさせたり、Photoshopを使用し細かく調整したり…
Lightroomだけでもここまで調整が可能なので、ぜひチャレンジしてみてください。



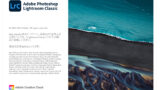







コメント