Adobe Lightroom Classic はRAWフォーマットの撮影データを、高品質なJPEG画像に簡単に書き出すことができます。
本記事では、初心者の方でも分かりやすく、RAWファイルをJPEGに書き出す手順を解説します。

書き出し方法
RAWデータで写真を撮影後、Adobe Lightroom Classic に読み込み、現像まで済ませたら
SNSやWebなどに掲載するため、JPEGファイルに書き出す必要があります。
Adobe Lightroom Classic は簡単に高画質で、様々な設定ができる書き出しが可能です。
まずは書き出し方法についてご紹介いたします。3つ方法がありますので、ぜひ、自分に合った方法でやってみてくださいね。
ファイル → 「書き出し」
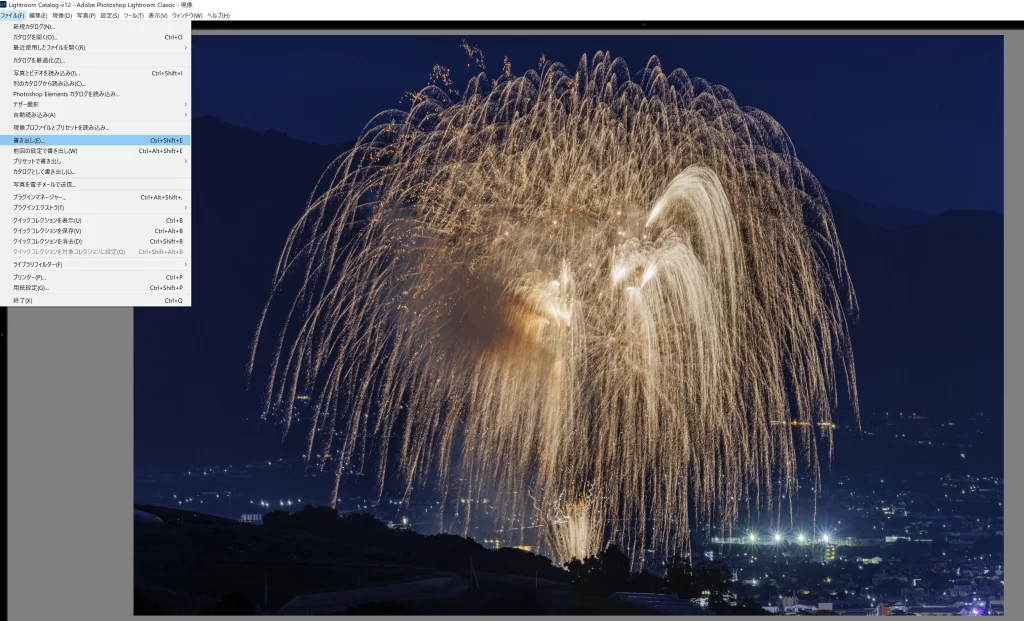
Adobe Lightroom Classic の左上にある「ファイル」をクリックし、「書き出し」を選択する方法。
右クリック → 「書き出し」
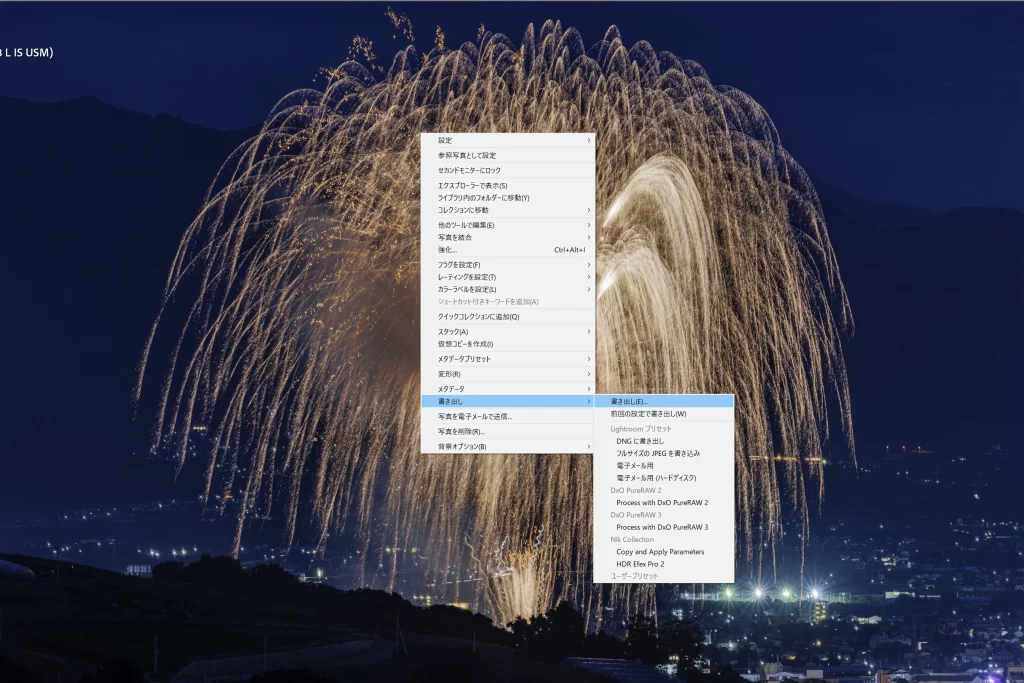
現像した写真の上で「右クリック」をして、「書き出し」→「書き出し」を選択する方法。
ショートカットキー:Ctrl + Shift + E (Mac : command + Shift + E)
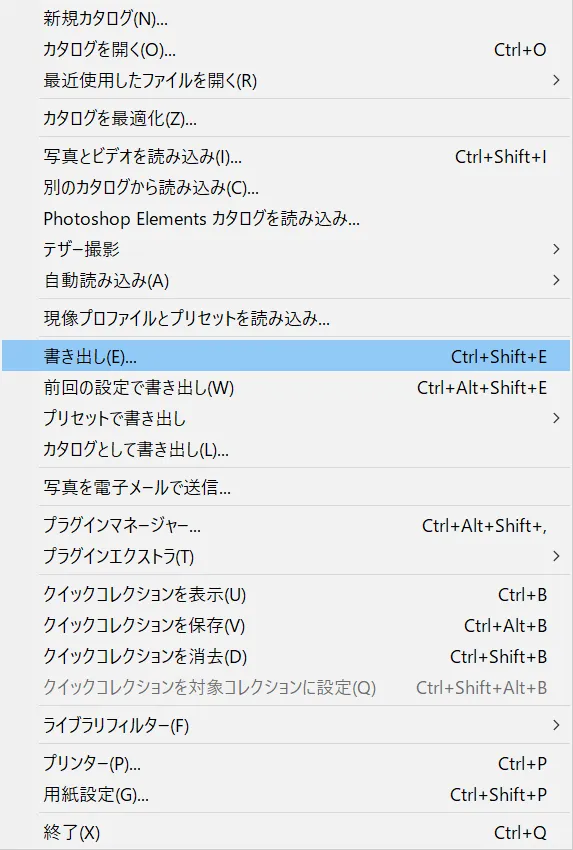
キーボードのショートカットキー「Ctrl + Shift + E」(Mac : command + Shift + E)を同時に押して「書き出し」を選択する方法。
普段よく使う項目は対外ショートカットキーが割り振られています。
ショートカットキーはAdobeのページでも紹介されていますし、このようにファイルから開くと右側にショートカットキーが書いてありますので、それを覚えることで操作が格段に速くなります。
またマウスのボタン機能にショートカットキーを割り振ることで、現像スピードが格段に上がります。
おすすめのマウスなどはまた別記事でご紹介しますね。
書き出し設定:項目別解説
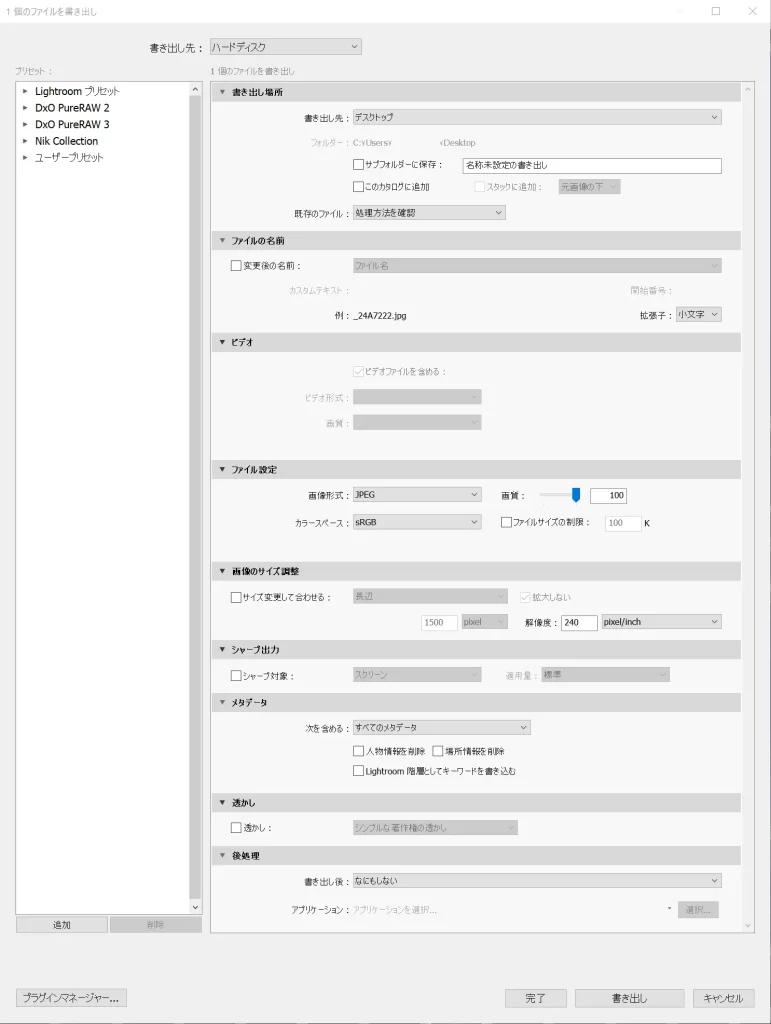
書き出し場所
書き出した写真を保存する場所を指定します。
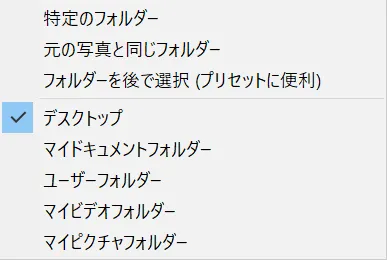
書き出し先で「デスクトップ」や「マイピクチャ」など自分の分かりやすい場所を指定します。
そしてサブフォルダを作る場合は、「□サブフォルダに保存」にチェックをいれ、フォルダ名を記入します。このときフォルダ名は既に作っているフォルダでもよいですし、まったく新規名で記入してもLightroomが書き出すときに、新規フォルダを作ってくれます。
「□このカタログに追加」は、RAWファイルが保存されているフォルダに保存されます。
SNSなどに投稿するのであれば、デスクトップ上に新規にフォルダを作るなどしておくと分かりやすいです。
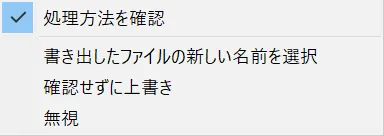
「既存のファイル」は過去に書き出したことがあり同じファイル名で保存したいときの設定です。
「処理方法を確認」…同じファイルがあった場合にどのような処理をするか尋ねてくれます。
「書き出したファイルの新しい名前を選択」…同じファイル名があった場合に新しい名前を選択してくれます。
「確認せずに上書き」…同じファイル名があった場合は上書きされます。
「無視」…同じファイル名があった場合は無視され保存されません。
ファイルの名前
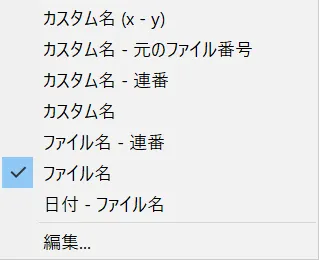
ファイルの名前は変更しない場合はチェック不要です。
例えば連番で書き出したいときや、別途覚えておく項目をファイル名に追加したいときは□にチェックをいれ、ファイル名を指定します。
ビデオ
こちらはビデオの場合なので、写真を書き出す場合は無視してください。
ファイル設定

SNSなどWebに投稿するのであれば「JPEG」を選んでおけばOK
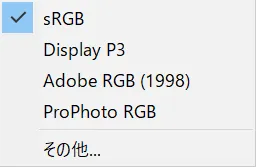
こちらもSNSやWebに投稿する場合は「sRGB」を選んでください。
他を選ぶと色が変換され思っていた色と違う表示になることがあります。
「画質」は、せっかくの写真なので一番高画質な「100」に設定します。
「□ファイルサイズの制限」は、基本的にチェックしなくて大丈夫です。こちらはユーザーが決めたファイルサイズ制限を満たす最高品質のJPEGで書き出しますが、満たない場合は最小ファイルサイズになります。
画像のサイズ調整
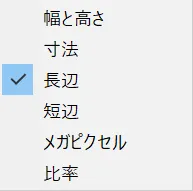
写真サイズを指定して書き出すことができます。
撮ったまま縦横比をトリミングしたくない場合は「長辺」を選ぶと、写真の長い辺のピクセルを決めて書き出すことができます。縦や横の写真を一機に書き出す際に便利です。
例えばWeb上でよく使われる「1080px」を入力して書き出すと
縦写真は、長辺が1080px、短辺が720px
横写真は、長辺が720px、短辺が1080px となります。
解像度の項目は、デフォルトが「240」になっています。
印刷の際に必要になりますが、WebやSNSに使用するのであればこのままで問題ありません。
シャープ出力
写真を書き出す際に、シャープ(輪郭を強調)する処理になります。
現像時にシャープ処理を行っても、書き出しの際リサイズするため、シャープさわずかに落ちるのでし「シャープ出力」で補います。
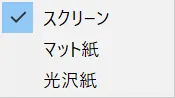
WebやSNSで使用する場合は「スクリーン」を選択します。

通常は「標準」で問題ありませんが、写真によっては輪郭にエッジや違和感が出ることがあります。その場合は「弱」かシャープ出力を無しにしておくのがおススメです。
メタデータ
写真のメタデータは、デジタル画像に関連する情報です。
撮影日時やカメラの種類、場所などが含まれ写真の整理や管理に役立ちます。
また、著作権情報やカラープロファイルもあります。写真を共有する際に重要な情報です。
ただWeb上に掲載されたJPEGは、他の人もメタデータを見ることができるため、見せたくない場合はこの項目で設定することが可能です。

「著作権情報のみ」
「著作権情報および問い合わせ先のみ」
「Camera Raw 情報以外のすべて」
「カメラおよび Camera Raw 情報以外のすべて」
「すべてのメタデータ」
透かし


写真に著作権情報などを記載することができます。文字のみや指定した画像も透かしとしてつけることができます。
Web上で自分が撮影した写真を盗作されることが最近よく話題になっています。
自衛のためにも透かしで著作権情報を明記しておくと安心です。
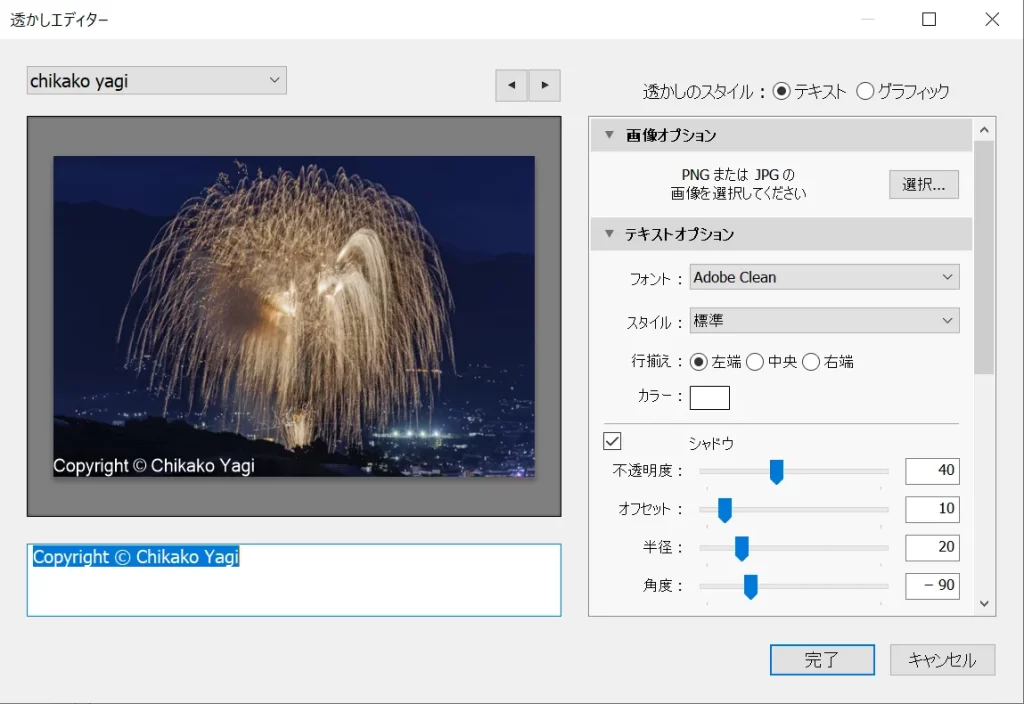
透かしのスタイル「テキスト」「グラフィック」の2つから選ぶことができます。
テキストは左下に記入した文字が写真に入ります。
大きさや位置、文字の不当明度など細かく設定が可能です。
グラフィックは事前に用意した「JPEG」や「PNG」の署名を入れることができます。
オススメはPNG画像で、背景は透過させ文字だけを入れることができます。
Photoshopをお持ちの方はそちらで作ることができますが、Photoshopの使い方が分からない方には「Canva」などのWebサービスを使用することで簡単に作成することができます。
後処理
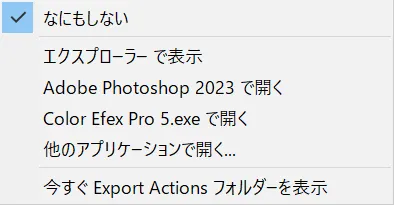
書き出し後に、書き出したファイルに対し何をするかの設定になります。
「エクスプローラーで表示」にしておけば、書き出されたファイルが保存されたフォルダがエクスプローラーで立ち上がり保存されたか確認することができます。
Instagram:高画質で投稿する設定
フィード投稿(通常の投稿)に最適なサイズ・ピクセル
フィード投稿に最適なサイズ・ピクセル数は以下になります。
| アスペクト比 | ピクセル(横 × 縦) | |
|---|---|---|
| 1 : 1 | 正方形 | 1080px × 1080px |
| 1.91 : 1 | 横長 | 1080px × 566px |
| 4 : 5 | 縦長 | 1080px × 1350px |
上記以上のピクセル数でもインスタグラムに投稿は可能ですが、大きな画像は自動的にリサイズされ、圧縮されるため画質が落ちる原因になります。上記のサイズやピクセル数で高画質コンテンツを作成するのがおススメです。
一般的なカメラのアスペクト比は「2:3(4:6)」ですので、Instagramでは横長画像は上下が表示されないためインパクトにかける写真になってしまいます。

一般的なカメラのアスペクト比
「2:3(4:6)」で撮影した写真
1080px × 720px

Instagram の横長 アスペクト比
「1.91 : 1」
1080px × 566px

Instagram の縦長 アスペクト比
「4 : 5」
1080px × 1350px

Instagram の正方形 アスペクト比
「1 : 1」
1080px × 1080px
見比べてもらうとわかりますが、各アスペクト比で格段に写真の印象が変わるのが分かるかと思います。
そのためInstagramには、「縦長」もしくは「正方形」で投稿することで写真のインパクトが出ます。
リールに最適なサイズ・ピクセル
ちなみにリールに最適なサイズ・ピクセル数は以下の通りです。
| アスペクト比 | ピクセル |
|---|---|
| 9 : 16 | 1080px × 1920px |
Instagram に最適なアスペクト比で保存する方法
Adobe Lightroom Classic の現像画面で、Instagramに最適なアスペクト比にトリミングをします。
Lightroom の部分モジュールの「切り抜き」を使用します。
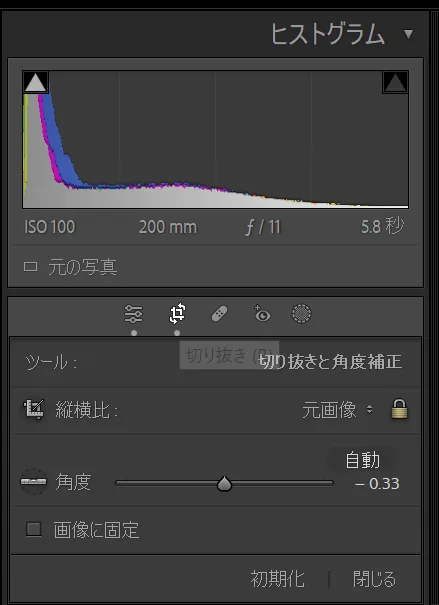
ヒストグラムの下にある ![]() を選択し、切り抜き画面を開きます。
を選択し、切り抜き画面を開きます。
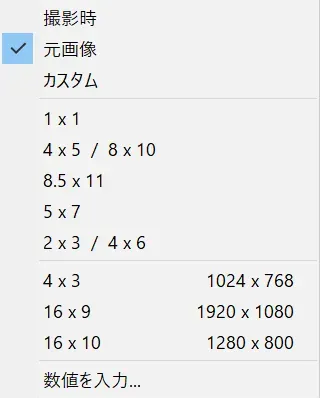
トリミングしたいアスペクト比を選択します。
Instagramの横のアスペクト比「1.91 : 1」の場合は項目にないので
「数値を入力」を選択します。
※Instagramの縦長アスペクト比は「4 : 5」なので
「4 x 5 / 8 x 10」を選択してください。
この場合横長になっているので、キーボードの「X」キーを押すと縦になります。
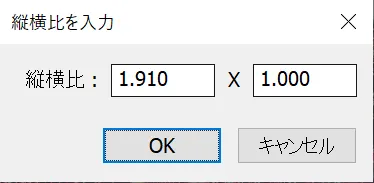
Instagramの横のアスペクト比「1.91 : 1」を数値比を入力に入れます。

「OK」を押すとトリミングの枠が出るので、好きな位置へ動かしEnterキーをクリックすると
Instagramの横のアスペクト比「1.91 : 1」にトリミングすることができます。
Instagram に最適な書き出し設定
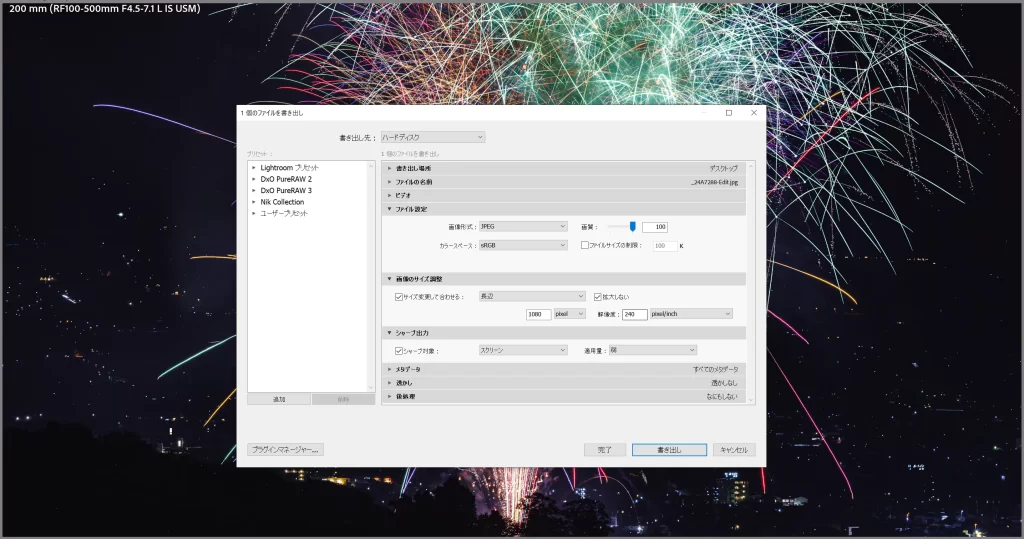
ファイル設定
| 画像形式 | JPEG |
| 画 質 | 100(最高画質) |
| カラーベース | sRGB |
画像サイズ調整
| サイズを変更して合わせる | 長辺(拡大しないにチェック) |
| サ イ ズ | 1080px |
| 解 像 度 | 240 pixel / inch |
シャープ出力
| シャープ対象 | スクリーン |
| 適用量 | 標準 ないし 弱 |
Twitter(X):高画質で投稿する設定
Twitter(X)は、下記の項目に当てはまる画像は自動的に圧縮や劣化するようです。
・JPEG以外の画像ファイルはJPEGに変換
・縦横回転表示が必要な画像
・長辺が4096pxを超える画像
・ファイルサイズが5MBを超える画像
そのためあまり大きな写真は、Twitterにアップロードされる段階で圧縮がかかり画像が劣化します。
長辺 4096px で、ファイルサイズも5MBを超えない写真で書き出しする必要があります。
| 画像形式 | JPEG |
| 画質 | 100 |
| カラーベース | sRGB |
| 画像サイズ | 長辺4096px 以下 |
| ファイルサイズ | 5MB以下 |
Facebook:高画質で投稿する設定
| 画像形式 | JPEG / GIF / PNG / BMP / TIFF |
| 推奨サイズ | プロフィールアイコン : 170px × 170px 以上の正方形(PNG画像推奨) カバー :851px × 315px (比率 16:9) 投稿用 : 長辺 2048px 以内 |
| ファイルサイズ | プロフィールアイコン 100KB以下推奨 投稿用 : 15MB以内(PNGは1MB以内推奨) |
上記がFacebookの推奨サイズですので、通常の投稿であれば 長辺 2048px で、ファイルサイズ 15MB以内の画像サイズで書き出せば、高画質で投稿することが可能です。
まとめ
この記事では、Adobe Lightroom Classicを使ってRAWファイルを簡単に高品質なJPEG画像に変換する方法を解説しました。写真をSNSやWebにアップする際に必要となりますのでご参考いただけましたら嬉しいです。
書き出しの方法は3つあります。メニューから「書き出し」を選ぶ方法、写真を右クリックして「書き出し」を選ぶ方法、それから便利なショートカットキーを使う方法。ショートカットキーは覚えると便利で時間の節約になりますね。
書き出しの設定では、保存場所を指定して、必要に応じてサブフォルダを作成できます。ファイル名や画像のサイズ、シャープさの調整、メタデータ、透かしの設定についても詳しく解説しています。
さらに、Instagram、Twitter(X)、Facebookに投稿する際の最適なサイズや設定についても紹介しています。SNSに適したサイズでアップすると、写真がクリアで魅力的に見てもらえます。
みんなに自分の素敵な写真を見てもらいたいと思ったら、この記事のポイントを参考にしてみてくださいね!高画質なJPEG画像を書き出すことで、あなたの写真の魅力が一層引き立つこと間違いなしです!頑張ってください!


コメント